Ubah Tampilan Desktop Dengan Openbox
Bosan sama tampilan desktop Linux yang gitu" aja ? Memang sih masih bisa di costumize biar lebih menarik, cuma pemakaian RAM jadi meningkat. Kalo RAM kalian besar mungkin sampai 8GB ya ga masalah. Yang jadi masalah yaitu bagaimana caranya menjalankan sistem operasi Linux GUI (ex, Ubuntu, Mint, OpenSuse dll) dengan RAM yang ada hanya sebesar 2GB. Nah, kali ini saya akan sharing pengalaman saya saat menggunakan sistem operasi Linux dengan Openbox.
Pertama saya akan menjelaskan apa itu Openbox :)
Apa Itu Openbox ?
Openbox adalah Window Manager (WM) yang dapat berjalan dibawah DE lainnya seperti Gnome, KDE dan XFCE. Untuk tampilannya sendiri minimalis dan sangat cocok untuk untuk yang tidak suka dengan tampilan yang ruwet untuk dilihat. WM ini memiliki keunggulan salah satunya yaitu "ringan". Saya sendiri sampai sekarang masih bertahan menggunakan Openbox dengan OS Xubuntu. Mau tau Openbox menghabiskan memori berapa ? Hanya 400 MB !. Saya menyarankan bagi kalian seorang programmer yang suka buka tab browser sampai diatas 20 atau developer apps android coba deh pakai Linux dengan WM Openbox.
Tampilan Desktop dengan Openbox
Dulu memang saya lebih suka pakai DE Gnome dan Unity tetapi menurut saya terlalu berat. Dengan hal tersebut saya memutuskan untuk menggunakan WM Openbox yang sudah terpercaya ringan dan mudah untuk dikonfigurasi. Selain Openbox, ada juga WM lain yang ga kalah cantiknya seperti i3, awesome WM, XMonad dll.
Install dan Konfigurasi Openbox
Untuk menginstall Openbox cukup mudah yaitu dengan mengetikan perintah :sudo apt install openbox obconf obmenu compton tint2 lxappearance-obconf lxinput nitrogen gsimplecal volumeicon-alsaPerintah di atas selain menginstall Openbox, kalian juga akan menginstall beberapa tools agar membuat tampilan kalian menarik namun tetap minimalis. Adapun kegunaan tools yang sudah di install :
- obconf - Openbox Configuration Manager, digunakan untuk konfigurasi umum.
- lxappearance - digunakan untuk konfigurasi tema dan tampilan.
- lxinput - digunakan untuk konfigurasi mouse dan keyboard.
- nitrogen - memunculkan tampilan background desktop.
- gsimplecal - memunculkan kalender pada system panel
- tint2 - system panel Openbox.
- volumeicon-alsa - agar volume control tampil di system panel.
Jika sudah, log in kembali. Memang tampilan pertama masih kosong dan terlihat biasa saja namun jika sudah dikonfigurasi maka tampilannya akan menarik. Didalam Openbox terdapat 4 file yang digunakan untuk mengkonfigurasi Openbox, antara lain "autostart", "environment", "menu.xml", "rc.xml". Ke empat file ini mengontrol WM Openbox.
- autostart - list aplikasi yang akan berjalan pada saat startup.
- environment - System-wide environment variables
- menu.xml - Deskripsi mengenai menu (right-click).
- rc.xml - Main configuration, termasuk pengaturan shortcut keyboard.
cp -R /etc/xdg/openbox ~/.config/Kalian bisa mengubah beberapa konfigurasi se perti yang kalian inginkan, bisa menggunakan terminal ataupun text editor. Untuk file "autostart" kalian bisa mengisinya di baris akhir :
nitrogen --restore &
tint2 &
sleep 0.7s && tint2 -c ~/.config/tint2/tiny/tint2rc &
compton &
nm-applet &
sleep 0.8s && volumeicon &Tampilan dan Tema Openbox
Untuk mengubah tampilan, kalian bisa membuka obconf atau lxappearance-obconf melalui terminal. Guna kedua tools ini yaitu sama, untuk konfigurasi tema dan tampilan. Kalian bisa thema numix-themes dan numix-icon-theme-git. Sebenarnya kalian bisa memakai tema apapun hanya saja ada beberapa tema yang tidak bisa di pakai di Openbox sama halnya dengan tema icon. Selain icon numix, kalian juga bisa memakai icon-papirus.Setelah kalian melakukan bebrapa perubahan dengan konfigurasi Openbox, ketikan perintah pada terminal :
openbox --reconfigureMenu Openbox
Static Menu
Static Menu
File konfigurasi menu Static terdapat di menu.xml dengan diawali tag <openbox_menu>. Contoh dari script konfigurasi menu static :<openbox_menu xmlns="http://openbox.org/3.4/menu">
<menu id="apps-accessories-menu" label="Accessories">
<item label="Calculator">
<action name="Execute">
<command>gnome-calculator</command>
<startupnotify>
<enabled>yes</enabled>
</startupnotify>
</action>
</item>
<--- Other items --->
</menu>
<--- Other menus --->
</openbox_menu>- menumaker - Heuristics-driven menu generator.
- archlinux-xdg-menu - Automatically generate menu’s from xdg files.
- obmenu - Openbox menu editor.
Dynamic Menu
Menu ini menjadi pilihan terbaik buat kalian karena tampilannnya yang menarik dan mudah untuk di konfigurasi untuk penyusunan menunya. Salah satu yang paling populer dipakai banyak orang yaitu obmenu-generator. Salah satu kelebihan dari menu Dynamic yaitu ketika membuka menu, maka aplikasi yang baru kita install akan terdaftar langsung secara otomatis.Untuk cara install dan konfigurasi obmenu-genrator silahkan kunjungi 'Install dan Konfigurasi Obmenu-generator'. Jika kalian sudah install obmenu-generator maka tags yang terdapat pada "menu.xml" akan diisi dengan tag <openbox_menu>. Ada beberapa menu tambahan yang bisa kalian pakai. Masukan script berikut ke dalam file "schema.pl" :
{begin_cat => ['Leave', 'leave']},
# COMMAND LABEL ICON
{item => ['openbox --exit', 'Log out', 'system-run']},
{item => ['systemctl poweroff', 'Shutdown', 'system-run']},
{item => ['systemctl reboot', 'Restart', 'system-run']},
{end_cat => undef}Panels dan Taskbars
Secara otomatis, ketika baru install openbox maka system panel belum tersedia. Namun untuk pengguna DE XFCE system panel dan taskbar sudah ada. Nah supaya terdapat system panel dan taskbar, kalian perlu install tint2.Namun karena kalian sudah mengikuti instruksi yang diatas, maka kalian tidak perlu lagi menginstall tint2. Nih bagi kalian yang ingin konfigurasi file tint2 dan openbox bisa mengunjungi link - Linux Config.
Saat ini saya masih menggunakan Openbox dengan system panel tint2, file manager thunar dan obmenu-generator. Memang pada saat konfigurasi pertama kali itu sedikit susah namun jika kalian berusaha pasti akan terasa mudah. Kalian bisa mengkonfigurasi openbox, tint2 dan obmenu-generator sesuai dengan kebutuhan kalian. Jika masih bingung mengenai Openbox kalian bisa melihat dokumentasi openbox - http://lxlinux.com/index.html.
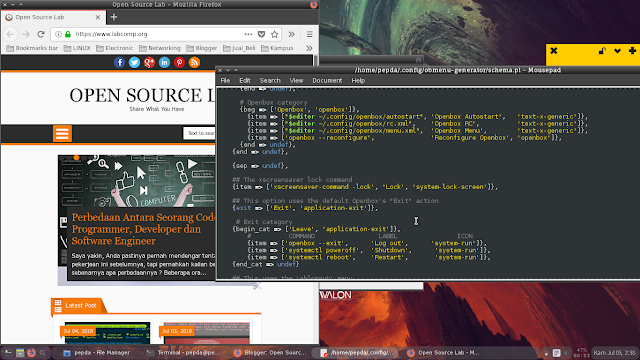



0 Response to "Ubah Tampilan Desktop Dengan Openbox"
Post a Comment